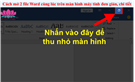Việc mở 1 file Word từ lâu đã là việc quen thuộc đối với mọi người, thế nhưng làm thế nào để có thể mở 2 file Word cùng lúc và làm việc trực tiếp trên 2 file đó để tăng hiệu quả công việc.
I. Mục đích và lợi ích của việc mở 2 file Word cùng lúc
- Giúp bạn chỉnh sửa trực tiếp trên cả 2 file Word cùng lúc.
- Giúp bạn xem được nội dung trên cả 2 file Word cùng lúc.
- Tăng năng suất làm việc của bạn.
II. Cách mở 2 file Word cùng lúc đối với ứng dụng Word đã có dưới thanh Taskbar
1. Hướng dẫn nhanh
Mở trước 1 file Word cần mở > Thu nhỏ màn hình file Word đó lại > Nhấn giữ phím Shift + Nhấp chuột trái vào ứng dụng Word trên thanh Taskbar > Sau khi đã mở file Word bạn mở thẻ File > Chọn Open > Chọn file Word bạn muốn mở.
2. Hướng dẫn chi tiết
Bước 1: Mở trước 1 file Word cần mở > Nhấn vào biểu tượng ở góc trên bên phải để thu nhỏ màn hình file Word đó lại.
Bước 2: Nhấn giữ phím Shift + Nhấp chuột trái vào ứng dụng Word trên thanh Taskbar.
Bước 3: Sau khi đã mở file Word bạn mở thẻ File.
Bước 4: Chọn Open > Chọn file Word bạn muốn mở.
III. Cách mở 2 file Word cùng lúc đối với file Word có sẵn bên ngoài màn hình Desktop
1. Hướng dẫn nhanh
Mở trước 1 file Word cần mở > Nhấn giữ phím Shift + Nhấp 2 lần chuột trái liên tiếp vào file Word thứ 2 cần mở.
2. Hướng dẫn chi tiết
Bước 1: Mở trước 1 file Word cần mở > Nhấn vào biểu tượng ở góc trên bên phải để thu nhỏ màn hình file Word đó lại.
Bước 2: Nhấp 2 lần chuột trái liên tiếp vào file Word thứ 2 cần mở.
IV. Cách chia màn hình để làm việc cùng lúc với 2 file Word
Việc chia đôi màn hình như thế này thì bạn sẽ không thể phóng to hay thu nhỏ file Word đang mở bằng các lệnh thông thường được.
Để có thể thực hiện được bình thường các thao tác phóng to hoặc nhỏ bạn hãy xem tiếp bài viết nhé.
1. Cách chia màn hình bằng lệnh có sẵn trên thanh Taskbar
Bước 1: Nhấn vào biểu tượng fullscreen cả 2 file Word.
Lưu ý: Để thực hiện được cách này thì bạn hãy chắc chắn rằng tất cả các file hoặc phần mềm khác khác ngoài 2 file Word cần chia không được mở.
Bước 2: Nhấp chuột phải vào thanh Taskbar > Ở mục thứ 3 của hộp thoại hiện lên bạn chọn 1 trong 2 kiểu:
- Show windows side by side: 2 file Word sẽ được chia làm 2 nửa bên phải và bên trái màn hình máy tính.
- Show windows stacked: 2 file Word sẽ được chia làm 2 nữa trên và dưới mà hình máy tính.
Kết quả sau khi hoàn thành.
2. Cách chia màn hình thủ công bằng phím tắt
Bước 1: Mở file Word bạn muốn làm việc > Nhấn tổ hợp phím Windows + dấu mũi tên trái hoặc mũi tên phải.
Việc này quyết định file Word đầu tiên của bạn sẽ hiện ở nửa bên nào.
Bước 2: Máy tính sẽ hiện ra các file bạn mở sẵn ở bên phải nếu bạn thực hiện mở file đầu tiên ở bên trái và ngược lại > Dùng các phím mũi tên để di chuyển đến file bạn muốn mở > Nhấn Enter.
3. Cách để xóa định dạng chia màn hình ra làm hai
Cách này sẽ giúp cho bạn phóng to thu nhỏ file Word của bạn được như lúc ban đầu:
Nhấn chuột phải vào thanh Taskbar > Chọn 1 trong 2 dòng sau:
Lưu ý: Khi bạn chọn dòng nào để thực hiện chia màn hình máy tính; thì sẽ xuất hiện lệnh Undo cho dòng đó. Giống như ở ví dụ này mình chọn Show windows side by side; nên sẽ hiện Undo cho dòng mình đã chọn.
- Undo Show All windows side by side: nếu bạn chia màn hình dọc.
- Undo Show All windows stacked: nếu bạn chia màn hình ngang.
Và đó là những cách có thể giúp bạn mở 2 file Word; và làm việc trên cả 2 file Word đơn giản và nhanh chóng. Nếu có thắc mắc hay không hiểu về cách làm bạn hãy đế lại bình luận bên dưới nhé. Hy vọng bài viết sẽ có ích với bạn. Chúc bạn thành công!!!
Dinh Phương (st)